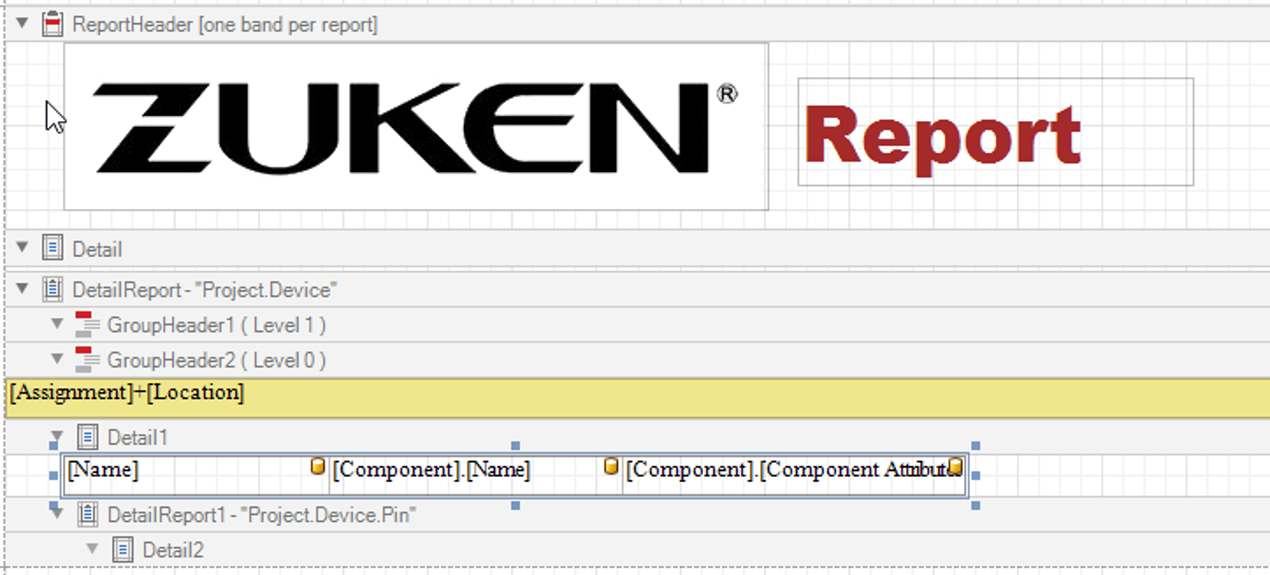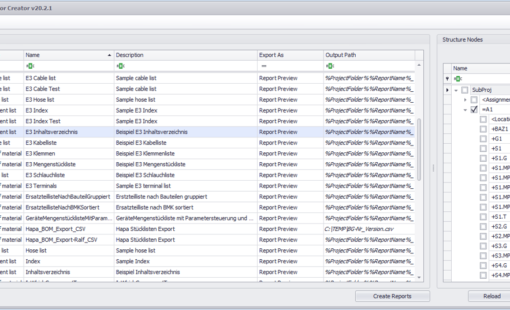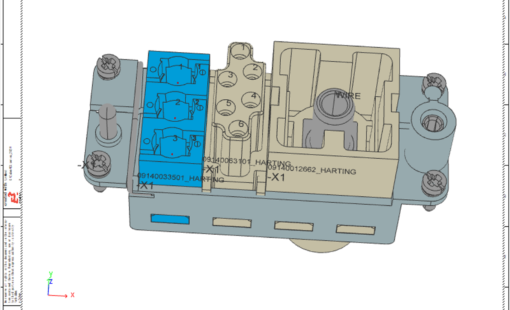Der neue E3.ReportGenerator ist ein kostenloses Tool zu Erstellung von kundenspezifischen Reports aus E3.series Projekten. Es kann lizenzfrei installiert und direkt aus E3.series heraus gestartet werden. Der E3.ReportGenerator besteht aus dem Creator zur Erstellung und dem Designer zur Bearbeitung und graphischen Anpassung der Reports anhand verschiedener Parameter. Es stehen viele verschiedene Ausgabeformate zur Verfügung.
In diesem Blog möchte ich erklären, wie Sie einen kundenspezifischen E3.series Report in wenigen einfachen Schritten erstellen und ausgeben können.
Schritt 1: Starten des Tools und Einlesen der Blattformate
Zuerst starten wir den E3.ReportGenerator Designer direkt aus E3.series und lesen die verfügbaren Blattformate aus der E3.series Datenbank ein.
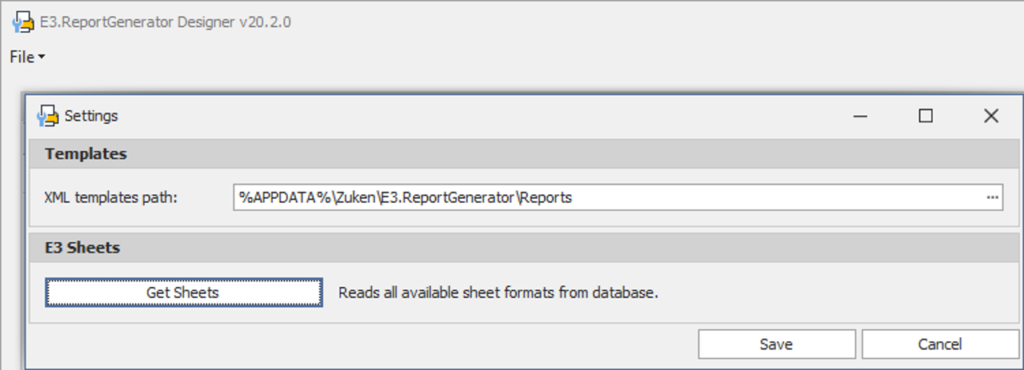
Schritt 2: Festlegen der Grundinformationen
Im nächsten Schritt legen wir Report-Typ, Name und Beschreibung fest. Dabei erscheinen weitere spezifische E3.series-Informationen in der Übersicht: Blattformat, E3 Blatt-Präfix, E3 Dokumententyp und Ausgabepfad. Durch ein setzten des Hakens in der Spalte „aktiv“ ist der Report anschließend in Designer und Creator verfügbar.
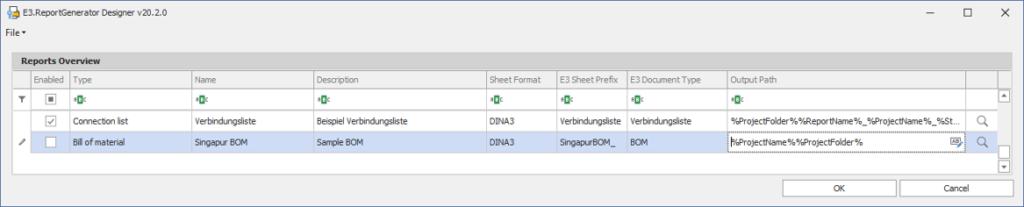
Schritt 3: Speichern der Report Vorlage
Anschließend speichern wir den neuen Eintrag ab und starten den Designer neu, um die leere Report Vorlage grafisch anzupassen. Mit einem Klick auf die Lupe können wir die soeben angelegte Vorlage dann bearbeiten.
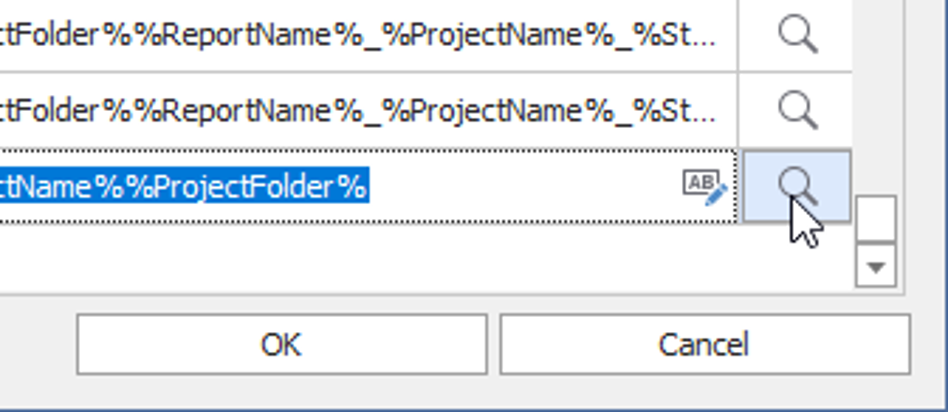
Schritt 4: Bestimmung der Arbeitsgröße
Jetzt bestimmen wir die eigentliche Größe, die Arbeitsgröße, des Reports – das Blattformat aus Schritt 1 bezog sich lediglich auf das Blatt in E3.series. Dabei ist zu beachten, dass die Seitenränder den Blattrahmen des E3 Sheets umschließen müssen, damit der Report in die Zeichenfläche passt.
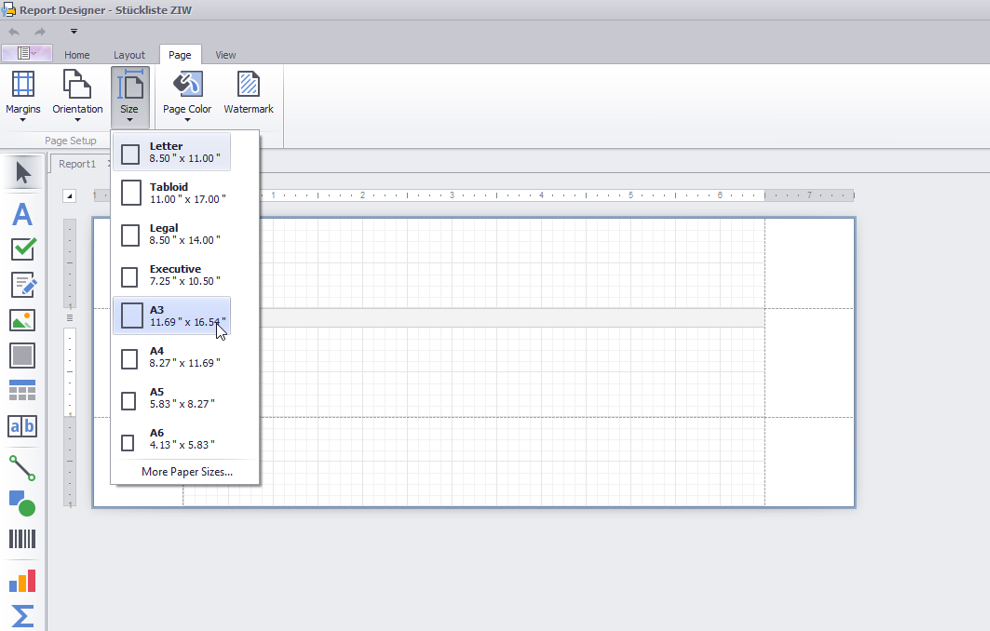
Schritt 5: Grafische Gestaltung des Reports
Nachdem wir alle Basiseinstellungen vorgenommen haben, können wir jetzt das Report Layout anpassen. Im Designer können wir verschiedene Bänder und Detail Reports hinzufügen. In diese Bänder (Kopfzeilen, Fußzeilen, etc.) können die Betriebsmittel-Eigenschaften aus der Liste der Felder hineingezogen werden. Damit wurde der Grundstein für einen Report gelegt.
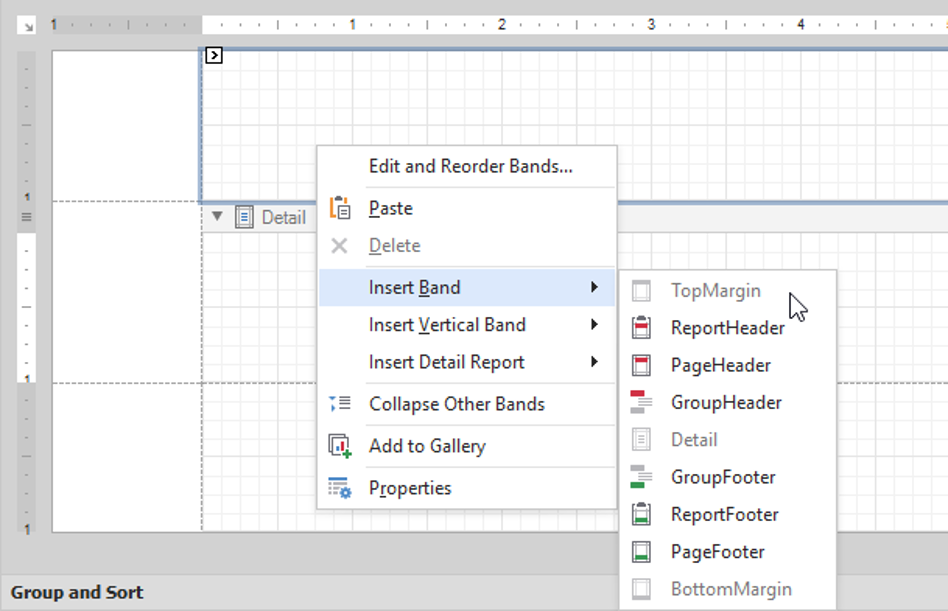
Schritt 6: Sortierung & Gruppierungen vornehmen
Je nach Bedarf können wir den Report jetzt noch nach Anlage und Ort gruppieren.
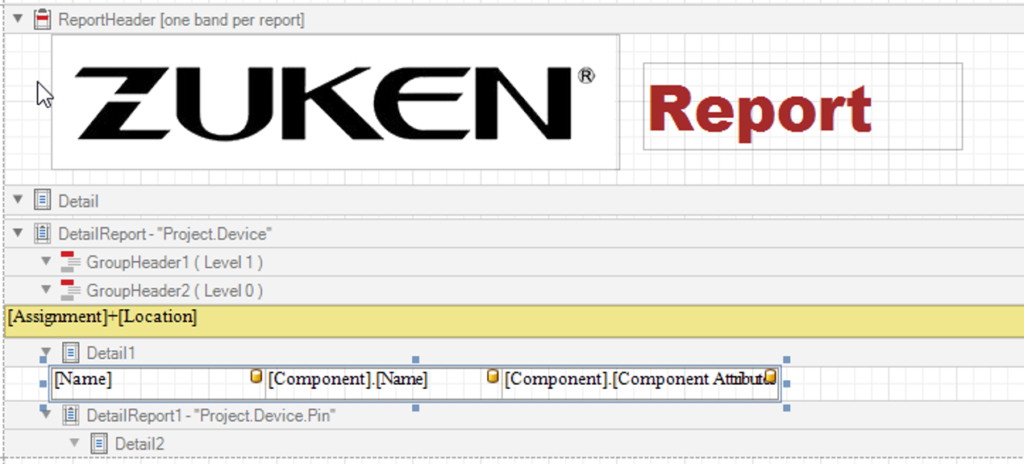
Schritt 7: Formatierungen hinzufügen
Im E3.ReportGenerator gibt es übrigens die Möglichkeit unter Eigenschaften/Properties Formatierungen für Text und Tabellenzeilen einzufügen. Jetzt müssen wir die Reportvorlage speichern und das Designer Anwendungsfester schließen, bevor wir den Report im letzten Schritt mit Hilfe des Creators ausgeben können.
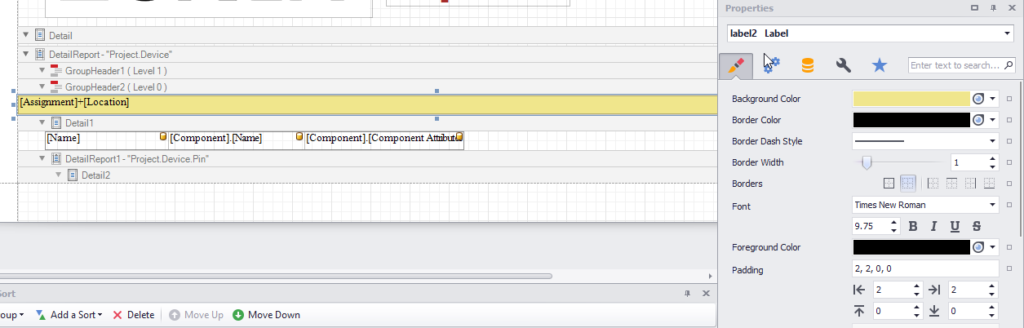
Schritt 8: Ausgabe des fertigen Reports
Im letzten Schritt müssen wir den Report im Creator aufrufen. Ein besonderer Vorteil hier ist, dass die Möglichkeit besteht, den Report nur für bestimmte Strukturknoten auszugeben. Darüber hinaus können optional noch Wasserzeichen (z.B. „Confidential“) und Skalierungen angewendet werden.
Zum Schluss wählen wir also das Ausgabeformat im Vorschaumodus und erzeugen danach den Report.
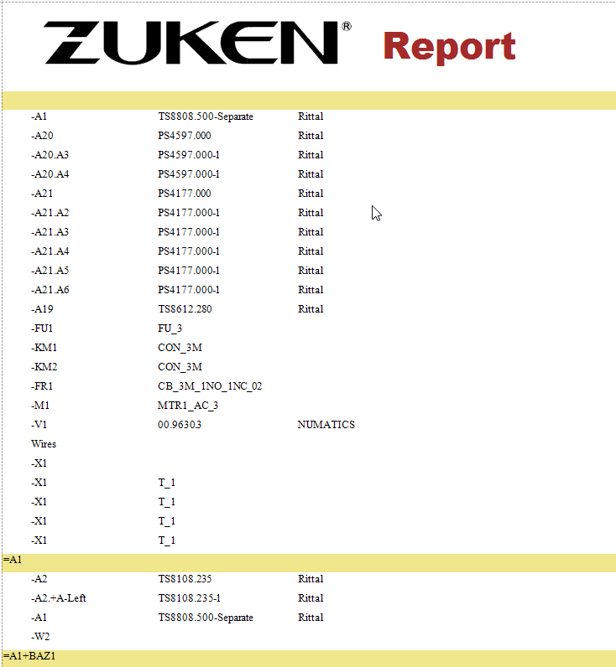
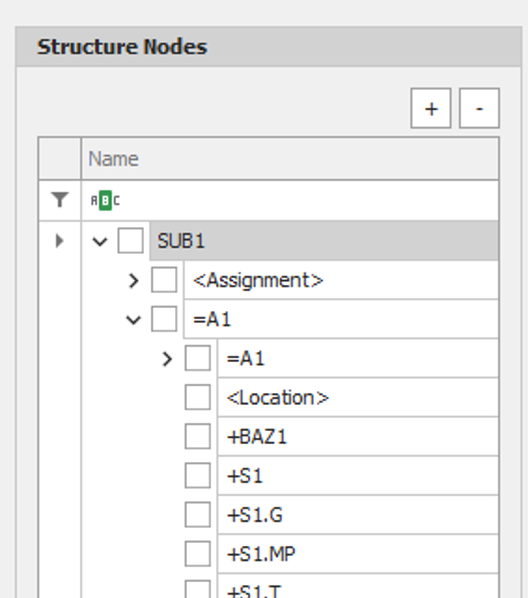
Die komplette Tour durch alle wichtigen Funktionen des E3.ReportGenerators finden Sie in unserem on-demand Webinar.
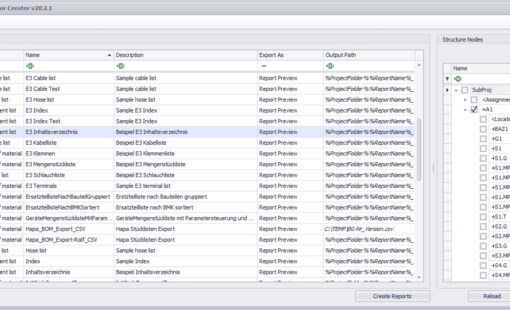
- Products
Der E3.ReportGenerator ist ein kostenloses Tool zu Erstellung von kundenspezifischen Reports aus E3.series Projekten in wenigen einfachen Schritten. Diese Berichte können anhand verschiedener Parameter gestaltet und in diversen Formaten ausgegeben werden. Das Tool kann lizenzfrei installiert und direkt aus E3.series heraus gestartet werden.

- Software Testversionen
E3.series Test Drive bietet einen webbasierten Lehrgang, in dem Sie durch die Erstellung eines realen Designbeispiels mit E3.series geführt werden