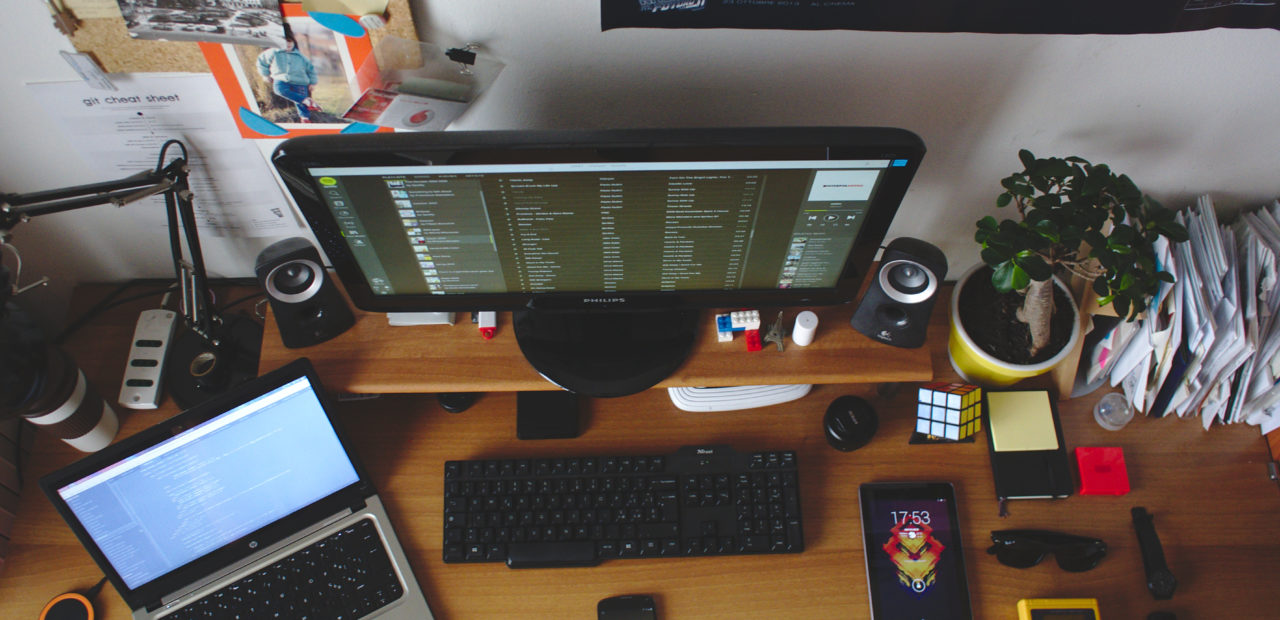When we use design tools we look for tool tricks to help us get the job done in less time and with less manual work. Reducing redundancy or removing unnecessary steps in our tasks are excellent ways to achieve that goal. However, when learning how to use a new electrical design tool like E3.series those useful tricks aren’t always discovered in the learning process. Likewise, we might not always be using the shortest route for a task. Below are some useful E3.series tips and tricks that you might not yet have discovered.
Align objects commands
The aesthetics of an electrical design can be important for users and help with the readability. It can be difficult and time-consuming to move each object individually to get them neatly in place. Not only can it be tricky to have everything in alignment but to have them equally spaced is an extra pain. Using the Align Objects commands in E3.series makes placing those objects precisely done in a snap. To find these commands you can use the Align Objects toolbar or by using the context menu with a right mouse click once you have the objects selected. Left, right, horizontal, vertical, top, and bottom are the alignment options. Additionally, it is easy to define the vertical and horizontal alignments by adding an offset on the toolbar. This video will show you how easy it is to use different alignment commands.
Shared sheets
As technology expands, our electrical panels and wire harness designs grow and become more complex. Splitting up a complete system into smaller subsystems can help with staying organized and focused on a particular section of the project. Splitting up a project can also be useful when working with a team. E3.panel, E3.formboard, and E3.topology offer the ability to break down those large and/or complex designs into smaller sections called Shared Sheets. Shared Sheets create another view of a selected area in your project from a base sheet. A great use for Shared Sheets when creating an electrical panel is to have the different panel regions on separate sheets. This video will show you how to create Shared Sheets.
Learen more about sharing sheets in E3.Series.
Signal flow interrupt
Signal Flow Interrupt is a useful E3.series feature that allows the user to make connections to connector pins that have different signal names. For the cases in your electrical design when you require having a different internal signal name from the external signal name, Signal Flow Interrupt will allow you to do so. Another common case is to create a net-tie of different ground signals. The user can either activate the Signal Flow Interrupt for the project through the Settings, or they can apply to individual connector pins. To activate the individual pins, you simply open the Signal tab of the Device Properties menu and check to turn on the Signal Flow Interrupt for the desired pins. Here is a short video demonstration of how to apply and use Signal Flow Interrupt.
Selection commands
In E3.series there are several ways to make selections of objects. Of course, some of these options are more obvious than others. A common method for selecting multiple objects is by holding down the left mouse button and dragging over the items. However, we might not always want to select everything in that area, just specific objects. For example, perhaps on my formboard drawing, I want to remove the dimensions from the drawing because they do not meet my best practices. I can use the Selection toolbar to only select dimensions in the desired area and then quickly remove them from my drawing. Likewise, you could do the same for fonts if you wanted to select a group to format to the same font size. The Selection toolbar has several options to help with your selection process.
E3.series 2019 introduced a new selection option that allows you to select the whole group by clicking on one of the group items. If you do not wish to grab the whole group and only the individual item a second click allows you to do so. This video goes through some of the selection options available to you in E3.series.
E3.series Tips and Tricks are never complete without some shortcuts and here are a few of my favorites:
- Shortcut D
This shortcut key allows you to add the last inserted symbols from the database into your project. Perfect for when you need to place multiple connectors or signal cross-references. Simply press the ‘D’ key and you are ready to place the symbol.
- Shortcut F
My personal favorite is ‘F’ hotkey. This shortcut moves locked objects. I find it helpful when I want to move locked texts quickly. Simply press and hold the ‘F’ key then left mouse click to move the lock object.
- Shortcut H
While holding the ‘H’ key pressed down the user can move objects along the horizontal axis only. This allows the user to freely move on the x-axis if you do not want to change the y-axis position.
- Shortcut V
The same concept of the ‘H’ key, but holding the ‘V’ key down allows the objects to move along the vertical axis.
- Shortcut P
When placing graphics and text, using the hotkey ‘P’ provides a window to input coordinates relative to the origin.
- Shortcut N
This shortcut key allows the user to select the next object. Great for when you are trying to select overlapped objects. Select in an object and then press key ‘N’ to select the next object in that area.
- Custom Shortcuts
You can create custom keyboard shortcuts or modify predefined shortcut keys in the Customize window. To find the keyboard shortcuts in the Customize window go to Main Menu > Tools > Customize > Keyboard.
Summary
As timelines shrink and project sizes increase, finding ways to cut time and increase productivity is a must. One way to save time is by having an understanding of our resources. Learning about new tool tricks or brushing up on those we may have forgotten can help us become more proficient at using our design tool. We have learned a lot with these E3.series tips and tricks.
Related products and features:
E3.series Overview – Electrical and Fluid Engineering Software
E3.formboard – Wire Harness Manufacturing Documentation
E3.topology – Electrical Systems Topology Planning
E3.panel – 2D and 3D Cabinet Design and Routing