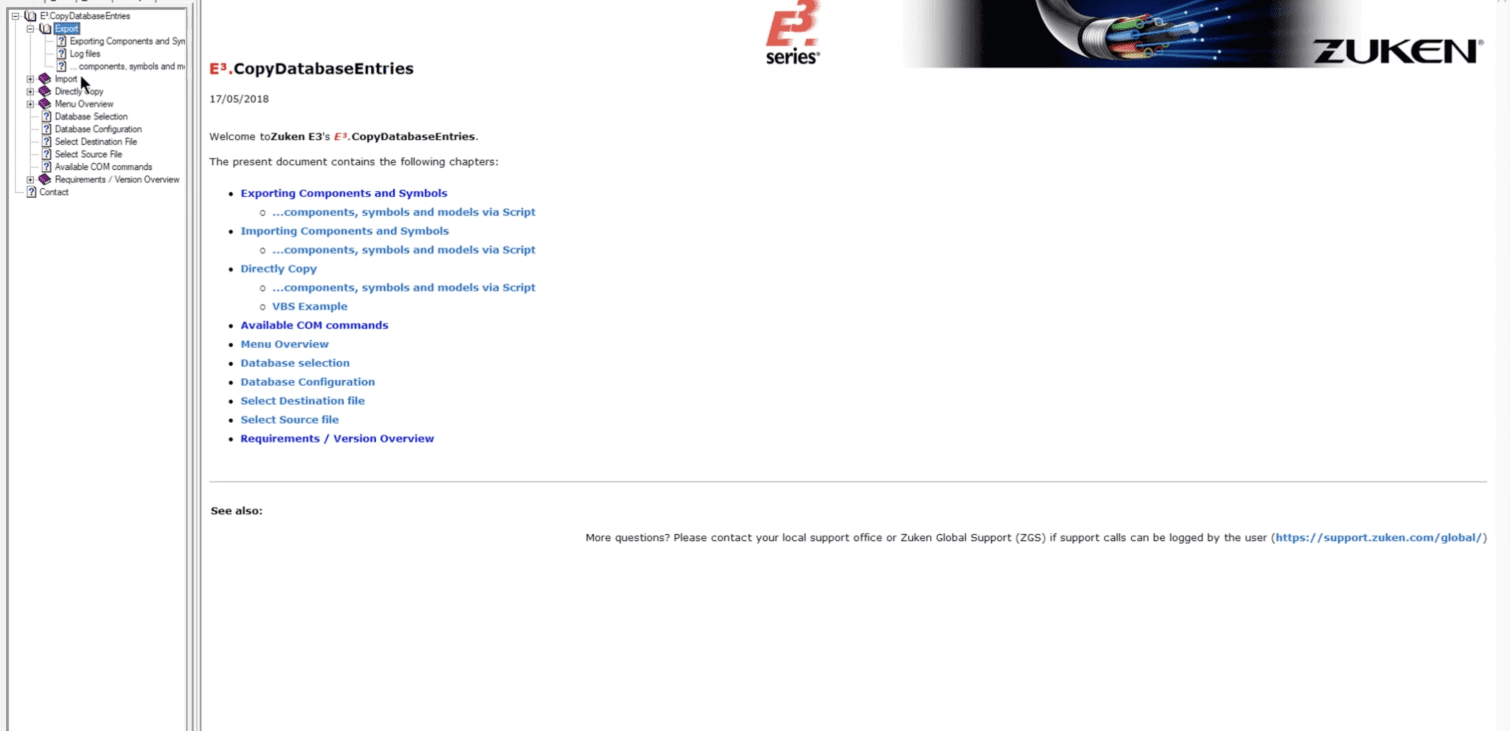Introduction to CopyDatabaseEntries
Component management is a big part of the design process spanning multiple library instances. The library management tools like E3.CopyDatabaseEntries are available in E3.series to automate much of the manual work. CopyDatabaseEntries has been a trusted tool for many years for a large number of E3.series users.
The biggest advantage of the tool is the ability to drag and drop symbols, models and components from one library database to another. The selected parts can be exported to a standalone MDB file or directly into the database connected to the E3.series application.
Getting Started
The tool is easy to use with minimal set-up if any. The libraries already configured in the E3.series application are accessible in the tool as well if they are being run from the same computer.
There are 2 tabs in the CopyDatabaseEntries tool, Export, and Import. The export tab is where you will start when you are choosing components to be exported into another database and the Import tab when the purpose is to import components already exported from another database.
Exporting Components
The first step in the export process is to select the source DB. The database selection window pops up with the preconfigured database in E3.series application or you can use this opportunity to configure the database as required. The selection of the database loads all the parts in a window on the left with choices segregated into Component, Symbols and Miscellaneous. The desired parts can be dragged and dropped into the window on the right and once all the selections are complete it is time to move on to the next step. The choice for export is sub-divided into 2 parts- Export to a standalone access database file or export directly into another configured database for E3.series. The choice defines the next step – If your selection is to export to a file then you can select a file or if you select import directly option then the application automatically loads the import tab for the next steps.
Importing Components
The first step in the import process is to select the source DB and the choice is restricted to an Access database file. Once the file is selected and confirmed to be in E3.series format the window on the left details Components, Symbols, and Models. The next step is to make the select and drag and drop into the window on the right. The drag and drop can be repeated as many time as needed and when complete you can select the destination DB. The Select database dialog pops up with the configured database in E3.series and if you don’t have any configured you can use this opportunity to configure the database. The only step to be completed is to start the import and review the log files to confirm all the information has transferred and no errors are reported.
Growing Together
The tools for productivity improvements and general ease of use are our favorites. We would love to get some feedback on your experience with these tools and any improvements we can make to enhance your user experience. We truly believe in being a partner for success and your feedback is of the utmost importance in making this a successful partnership.